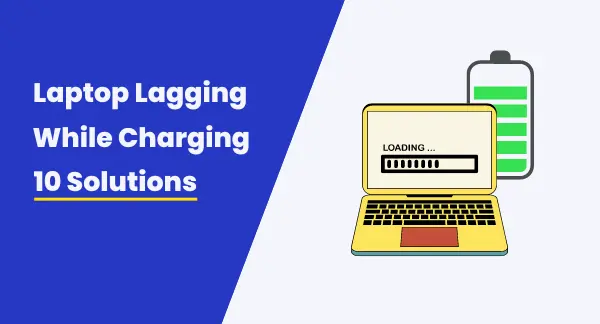
It could be really frustrating when your laptop lag while charging. The same happened with me too.
I was playing a very crucial match on my brother’s laptop and all of a sudden it started to lag. It was unplayable. I have never faced such a lag in my life. The laptop was plugged in and I was confusingly sitting idly and watching myself lose the game.
As I tried to troubleshoot the issue, I researched a little bit about the issues. I have gone through forums, blogs, and countless YouTube videos, but I could find any solutions. I somehow knew either the problem is with the adapters or the drivers.
I started to feel discouraged, but I didn’t give up. Then I decided to play around a little bit with the fixes. Some of them were working. At last, finally, after 3 hours of hit and trial, I found some potential solutions.
Though I couldn’t win the match, at least I learned a lot of things. Many of you must have also faced the same problem and tried hours fixing them. To help you out I have compiled all the fixes for Laptop lagging while charging that worked for me, hope it helps you.
10 fixes on laptop lag while charging
There are several potential causes for this issue, but fortunately, there are also several solutions you can try to fix it. We have listed the 10 most optimal solutions that you can try and that worked for me.
1. Make sure your charger is plugged in properly.
Make sure that your charger is connected properly. If your charger is loose or not plugged in all the way, it can cause your laptop to lag.
Many times I forget to plugin the charger. If your charger is loose or not plugged in all the way, it could be the reason your laptop is lagging. Make sure the charger is plugged in snugly and securely.
2. Check your charging port, adapter, and cable.
In most cases, the problem lies with the charger. If you are using an old or damaged charger, it can cause your laptop to lag while charging. Similarly, if the charger is not compatible with your laptop, it can also lead to this problem.
If your charging port is damaged, it could be causing your laptop to lag. Inspect the port for any damage and clean it if necessary.
If you’re using a surge protector or power strip, try plugging your laptop into a different outlet.
Try using a different charging cable. If the issue is with the cable, using a different one may help.
If you’re using an aftermarket charger, it could be the cause of your laptop’s lag. Try using the charger that came with your laptop to see if that makes a difference.
3. Defragment your hard drive.
Over time, your hard drive can become fragmented, which can lead to performance issues. Defragmenting your hard drive reorganizes your files so that they’re stored more efficiently.
This can help reduce the lag you’re experiencing, and it can also help improve your computer’s overall performance.
To defragment your hard drive,
- Go to the search bar and type “defrag”, you will see an app “Defragment and Optimize Drives’ click on it to open it.
- In the optimize drives window you will see all your drives, Choose the “C Drive” or any drive that you want to optimize and click on the “Optimize” button.
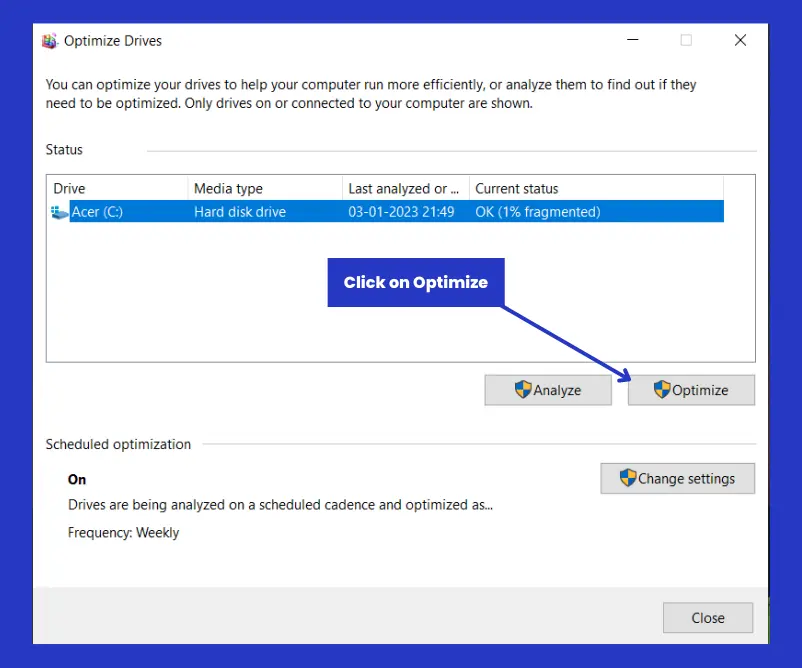
It’s a simple process, and it could help you eliminate those frustrating delays.
4. Update the BIOS
One of the most common reasons for laptop lag while charging is due to an outdated or corrupted BIOS. The BIOS is responsible for a variety of things on your laptop, including how it charges its battery. If your BIOS is outdated, it might not be properly charging your battery, which can lead to your laptop lagging.
To fix this issue, you’ll need to update your BIOS to the latest version. You can usually do this by going to the manufacturer’s website and downloading the latest BIOS update for your laptop model. Once you have the update, you’ll need to install it and then restart your laptop.
Or you can go through the video to get an idea of how to do it.
5. Check the Power Plan Settings
Many times laptops lag due to misconfigured power plan settings. To revert back to the default settings here are the things you can perform.
- Go to the search bar and type “edit power plan”. You will see a green color application, click on it to open it.
- Once you click on it, a new window will open up.
- Click on “Restore default settings for this plan” to restore the default settings.
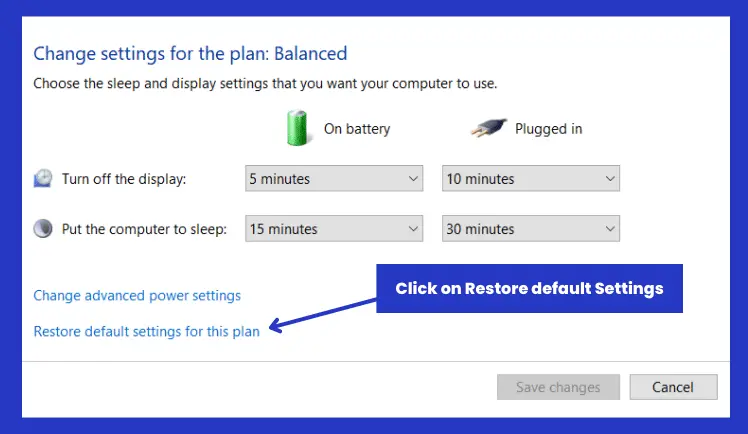
Once you restore the default settings check if the problem still persists.
6. Close unnecessary programs.
If you have a lot of programs running in the background, it can tax your computer’s resources and cause your laptop to lag.
To close unnecessary programs, right-click on the taskbar and click on “Task Manager.” Then, under the “Processes” tab, find the programs that are using up the most resources. Right-click on the app that you want to quit and click on “End task” to end the process.
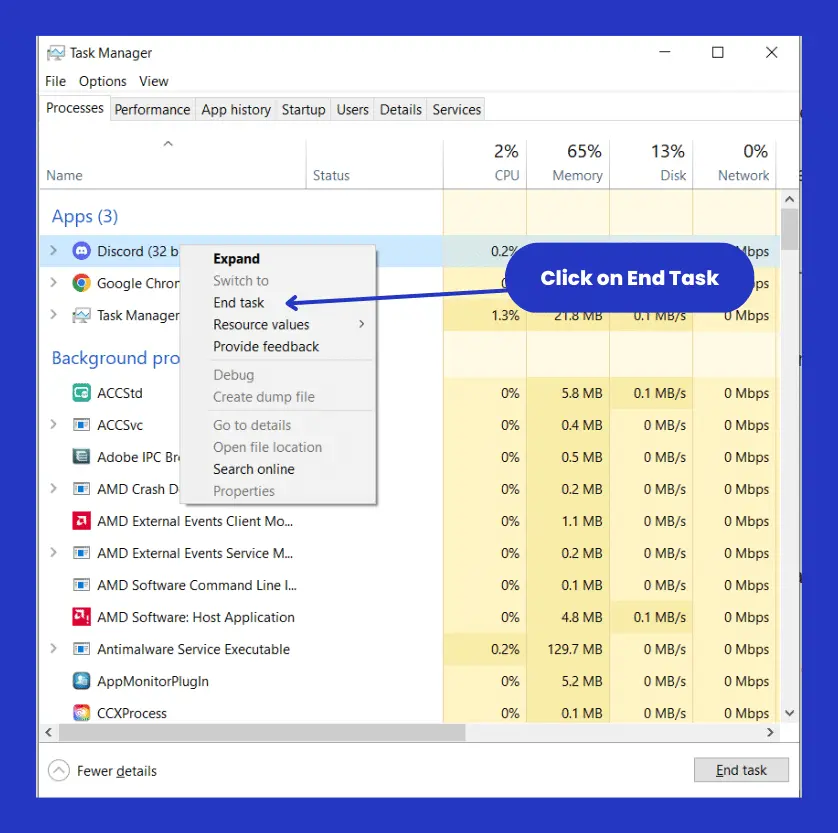
7. Reinstall the battery drivers
Sometimes the drivers cause a lot of lagging and heating issues. Updating or Reinstalling them can help to reduce the lag.
Sometimes, the drivers might get corrupted and cause a lot of issues.
So, it is always a good idea to remove the old battery drivers.
Here are the steps by which you can do it.
- First, go to the search bar and type “Device Manager” and go to the device manager.
- Once you are in the device manager window, select “batteries”.
- Open the batteries section, you will see “Microsoft ACPI-Compliant Control Method Battery”.
- Right-click on it, and click on uninstall.
- Now a prompt will come up, you need to check the box to remove the current drivers.
- The next important step is to Restart the laptop.
- Now, again head over to the “Device Manager” section.
- Again right click on “Microsoft ACPI-Compliant Control Method Battery”
- Now, you will see an option “Search automatically for updated driver software” and click on it.
- In some cases, you might see “Microsoft ACPI-Compliant Embedded Controller”. In case you see it, reinstall the drivers for it also.

Note: You might be thinking, you are uninstalling and not installing it. Whenever you restart and click on “Search automatically for updated driver software” windows will perform the installation process for you.
8. Make sure the Turbocharge feature is turned off
Turbo Boost is a feature in Windows that can help your computer run faster. It can make your computer’s processor run at a higher speed than it’s rated for, which can give you a performance boost when you need it.
However, Turbo Boost can also cause your computer to lag. This is because when your processor is running at a higher speed, it can generate more heat. This can cause your computer to throttle its performance to prevent overheating, which can lead to lag.
Now, the tricky part is that Turbo Boost can’t be turned off. However, we can prevent our CPU from getting overclocked by limiting its potential to 99%.
Follow the steps to do this:
- First, go to the search bar and type “Control Panel” and open it.
- Now, on the top right hand of the window, you will get the option “View by”.
- Click on it and change it to either “large Icons” or “Small Icons” Whatever you like.
- Now, find the “Power Options” icon and open it by clicking.
- Now, in the window under “Preferred Plan” any one of the plans – “Balanced” or “power saver” will be selected.
- Don’t change it, just click on “Change Plan settings” for the one selected.
- Now, click on “Change advanced power settings”
- A power options window will pop up, now go to “Processor power management” and click on the little “+” icon.
- Now, there are three options – Minimum processor state, System cooling policy, Maximum processor state.
- We are here to limit the Maximum processor state. Click on the “+” icon.
- Click on setting and change it from 100 to 99
- Now plug in your laptop and check whether the problem is resolved.
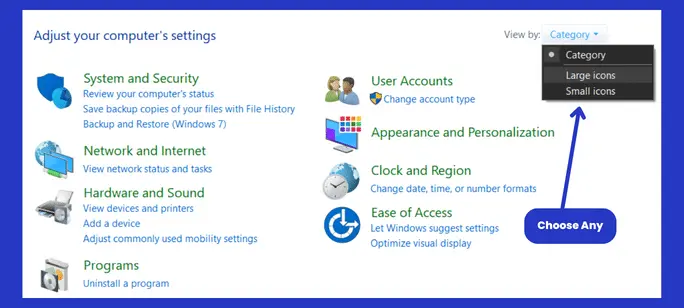

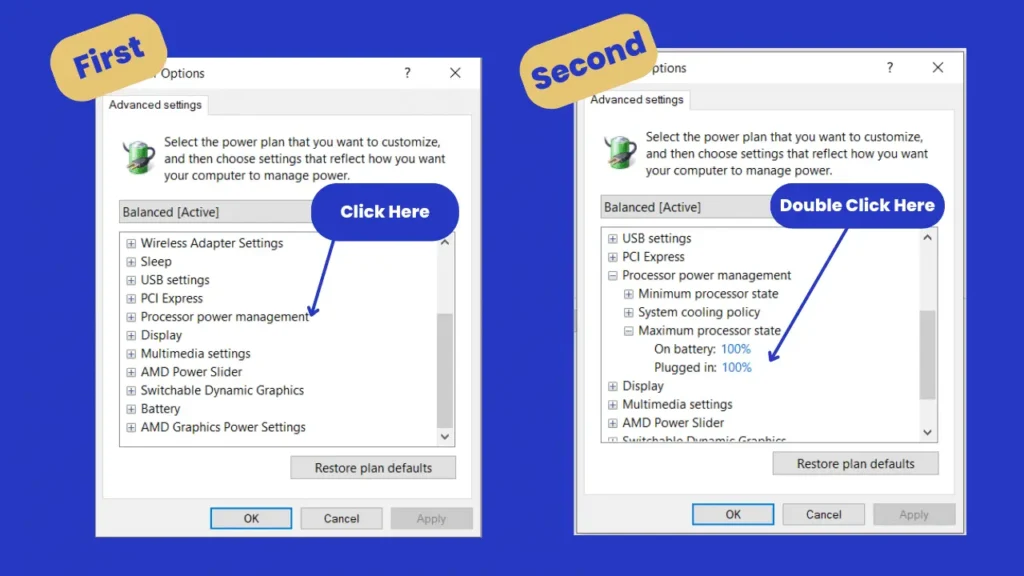
This is the method that fixed the issues in my brother’s pc.
9. Reset the PC
If your laptop is lagging while charging, you can try resetting it. This will disable Power Saving mode and return all settings to their default values. This way, your laptop will be using its full processing power while it charges, rather than running on a lower performance level.
Although it may seem daunting, resetting your laptop is a piece of cake. Follow these steps to get your laptop up and running like new again:
- First, Go to Settings > Update & Security > Recovery
- In that window on the top you can see “Reset this PC“
- Click on get started.
- Choose “Keep my files” as it will reinstall the windows.
And that’s all! With a few easy steps, you can bring your laptop back to its original condition and have it running like new.
Note: Many times, the laptop gets stuck in restarting screen. We have provided 7 easy fixes for the laptop stuck on restart.
10. Consult with a professional
If the solutions above haven’t worked, it may be a hardware issue with your laptop. In this case, you might want to consult with a professional to figure out and fix the problem.
Summing Up
That wraps up our article about how to fix laptop lag while charging. I hope you found these solutions useful in solving your laptop’s charging issues. Now it’s time to hear from you. Have any other tips or tricks that can help fix laptop lag while charging? Let us know in the comments section below!
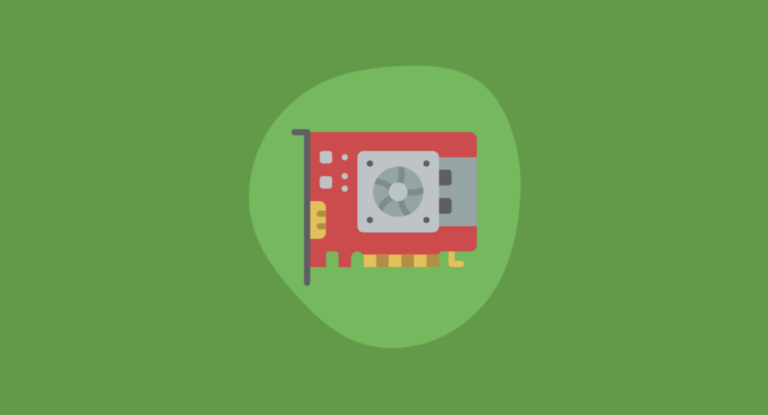
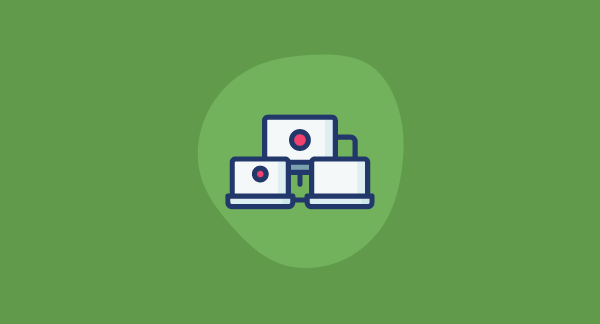
![Are gaming laptops good for everyday use? [2023]](https://gamingzy.com/wp-content/uploads/2022/02/Are-gaming-laptops-good-for-everyday-use-768x415.png)

![Can I upgrade my laptop processor from i5 to i7? [2023] – Expert Opinion.](https://gamingzy.com/wp-content/uploads/2022/01/Can-I-upgrade-my-laptop-processor-from-i5-to-i7_-768x415.webp)
