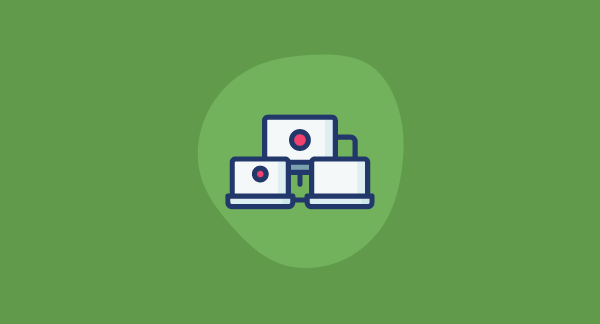
Are you looking to add two extra monitors to your laptop setup?
If the answer is yes, then let me tell you that you can do it easily! In fact, connecting two monitors to a laptop is actually quite simple and can be done in just a few minutes.
Maybe you want to create a dual-screen display to increase your productivity. A larger screen may be just what you need to watch a movie. Whatever your reason, you might be wondering if it’s possible to connect two monitors to your laptop.
The good news is that you can! Most laptops have the necessary ports to support a second monitor. And with the right cables, you can easily connect two monitors to your laptop.
There are a lot of different ways to connect two monitors to your laptop. Depending on your laptop’s graphics card and ports, you might be able to use an HDMI cable, DVI cable, VGA cable, or mini DisplayPort. In this blog post, we’ll go over the different ways to connect two monitors to your laptop.
However, there are a few things to keep in mind when connecting two monitors to your laptop. In this article, we’ll go over everything you need to know about connecting two monitors to your laptop.
5 Advantages of connecting dual monitors to the laptop
You can increase your screen real estate
If you’re working on a project that requires a lot of different windows or applications open at the same time, dual monitors can give you the extra screen space you need to stay organized and productive.
When you have two screens side-by-side, you can get more work done. This is because you can have different tasks open on different screen and easily switch between them.
You Can Save Time
If you often find yourself searching for files or programs, dual monitors can help you save time. This is because you can have everything you need right in front of you.
You can improve your multitasking abilities
If you often find yourself working from home, dual monitors can help you make the most of your time by allowing you to keep your work and personal life separate. You can use one monitor for work and the other for checking personal email, browsing the web, or catching up on your favorite show.
Working with multiple monitors can help you be more efficient and productive by allowing you to view multiple applications side by side. This can come in handy when you’re researching a project online while also working on a presentation or document.
You can reduce eye strain
If you spend a lot of time staring at a computer screen, you may be at risk for eye strain and other vision problems.
Adding a second monitor can help reduce eye strain by giving your eyes a break from the screen every now and then. This is because you can position the screens so that they are at a comfortable distance for your eyes.
Better Gaming Experience
Another advantage of dual monitors is that you can improve your gaming experience. Having a second monitor can give you a better view of the game map and can also be used to display game statistics.
Most gamers are content with a single monitor, but there are definite advantages to be had by connecting two monitors to your laptop.
First and foremost as I have said earlier it provides a much larger field of view. You’ll be able to see more of the game world, which can be a huge advantage in first-person shooters and other fast-paced genres.
It can also be helpful for strategy games, as you’ll be able to keep an eye on multiple areas of the map at once. And if you’re a fan of role-playing games, dual monitors can come in handy for keeping track of all your menus and inventory.
For better gaming experience people often use Gaming laptops. But are gaming laptops good for everyday use? Read our article to know more.
Requirements for connecting dual monitors to the laptop
If you want to connect two monitors to your laptop, you’ll need to make sure that your laptop has the appropriate ports for doing so.
There are a number of different ports that you can use to make this happen.
HDMI
HDMI is also known as High Definition Multimedia Interface. The first port that you can use is the HDMI port. This is the most common port that is used for connecting monitors to laptops. If your laptop has an HDMI port, you can simply use an HDMI cable to connect your two monitors.
This port can transmit both video and audio. If you want to get 4K video quality with a 60 Hz refresh rate then HDMI is suitable for the task. With an HDMI splitter, you can easily connect with a dual monitor.
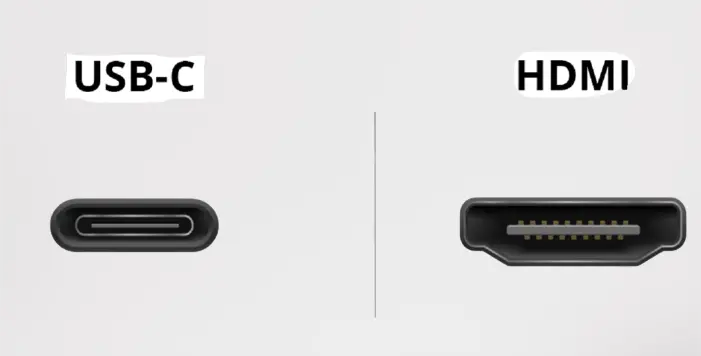
USB Port
The fifth and final option is to use the USB port. This port is found on nearly all laptops, and it can be used to connect a variety of devices. If your laptop has a USB port, you can use a USB-to-HDMI adapter to connect your monitors.
Nowadays most laptops have USB-C ports in them. USB C port helps in transmitting data along with charging the laptop.
If you want to use a USB-C port then you can have a USB-C dongle to connect it to the dual monitors. The dongle can be paired with an HDMI splitter. You can also use downstream USB-C and alternate mode USB-C ports to connect the laptop to dual monitors.
DVI
Another option is to use the DVI port. This port is typically found on older laptops. This connector is analog in nature. You will need an adapter in order to connect it to other monitors. If your laptop has a DVI port, you can use a DVI-to-HDMI adapter to connect your monitors.
Display Port
The third option is to use DisplayPort. This port is becoming more common on laptops, and it offers a higher resolution than the HDMI port. If your laptop has a DisplayPort, you can use a DisplayPort-to-HDMI adapter to connect your monitors.

If you do not have a display port in your system then you have to consider connecting it with an adapter or a splitter. Display Port can transmit 4K video quality.
Thunderbolt Port
The fourth option is to use the Thunderbolt port. This port is found on some newer laptops, and it offers the fastest connection speed. If your laptop has a Thunderbolt port, you can use a Thunderbolt-to-HDMI adapter to connect your monitors.
No matter which port you use, you’ll be able to enjoy the benefits of dual monitors. With two monitors, you’ll have more screen real estate to work with. You’ll be able to open multiple windows and programs at the same time, and you’ll be able to view more information at once.

Steps to connect the dual monitors
You don’t have to be a tech expert to connect your laptop to dual monitors. With a few simple steps, you can easily expand your workstation and boost your productivity.
Here’s how:
1. Choose the right cable. Depending on your laptop’s video output port. If you’re not sure, consult your laptop’s manual or the manufacturer’s website.
2. Connect the cable to your laptop. You will need to plug the cable into the laptop’s output port on one end.
3. Connect the other end of the cable to the first monitor. Plug the cable into the monitor’s input port.
Now you have to change the display settings. Follow the below steps to configure it properly.
- Go to the Display option by following these steps (Start > settings >system >Display)
- Now go to the Multiple Display option.
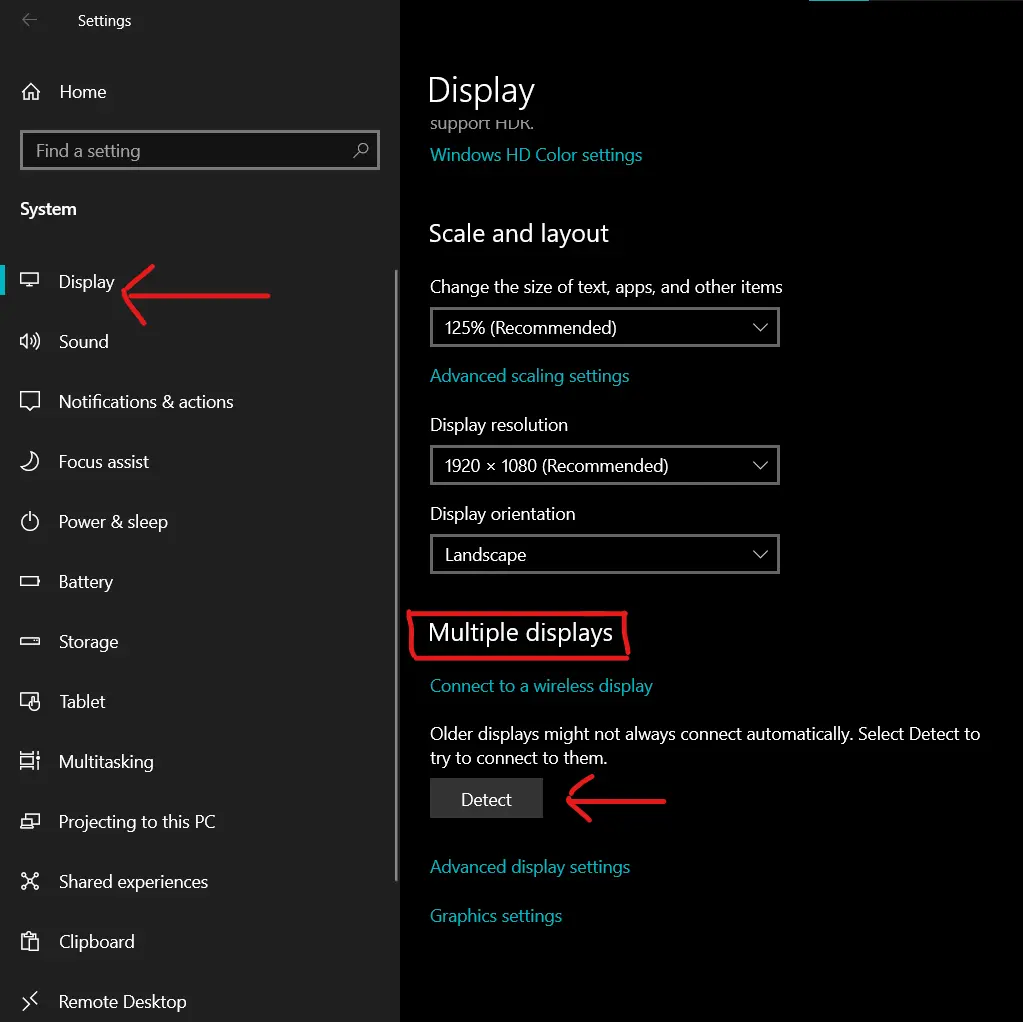
Note
If your device is not able to detect the monitors then click on DETECT
Note
You can directly connect with multiple monitors by pressing WINDOWS key +P.
Now Select “Extend” and you are all set to go.
For more info on how to set up your dual monitor then go to the Microsoft support page.
FAQs
What type of adapter do I need?
The type of adapter you need will depend on the type of ports your laptop has. If your laptop has a DisplayPort, you can use a DisplayPort-to-HDMI adapter. If your laptop has an HDMI port, you can use an HDMI-to-DVI adapter.
Do I need to install any drivers?
There is no need to install any drivers. The drivers for your laptop’s graphics card will work with the second monitor.
Will my laptop’s battery life be affected?
Yes, your laptop’s battery life will be affected when you use two monitors. It is recommended that you plug your laptop into an outlet when using dual monitors.
Conclusion
With dual monitors, you’ll have more space to spread out your work, making it easier to get things done. Make sure you’re using the right cables to connect your laptop to your monitors. The picture quality may not be as good.
Give this method a try and see how it boosts your productivity!
![Can I upgrade my laptop processor from i5 to i7? [2023] – Expert Opinion.](https://gamingzy.com/wp-content/uploads/2022/01/Can-I-upgrade-my-laptop-processor-from-i5-to-i7_-768x415.webp)
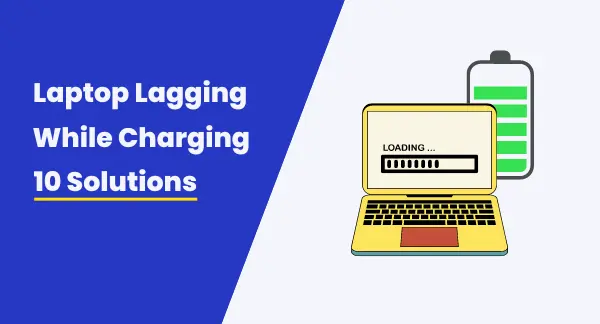
![Is Asus a good brand [2023]? Full review](https://gamingzy.com/wp-content/uploads/2022/03/Is-Asus-a-good-brand_-768x415.webp)

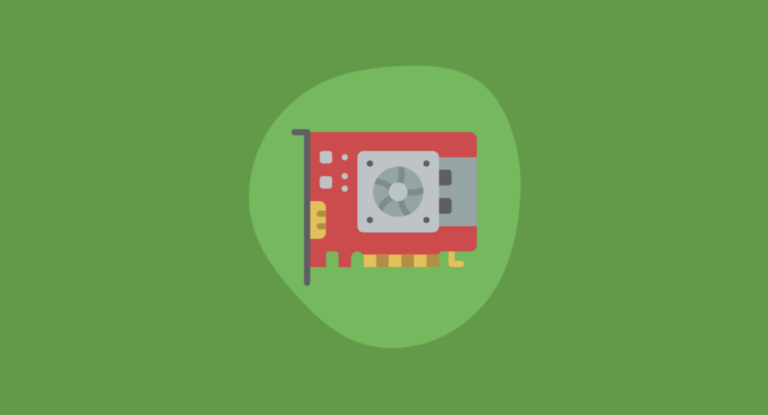

Dear,
I came across gamingzy.com and wanted to tell that the articles really gives a in depth knowledge about every topic.
Thank You,
Bram
Nice article. Thanks for sharing
Thanks for this information. The information is in detail and helped me a lot. Now I can easily connect my monitors.
Cool. I spent a long time looking for relevant content and found that your article gave me new ideas, which is very helpful for my research. I think my thesis can be completed more smoothly. Thank you.
Very good article. I wil be experiencing many off these issues aas well..
Hi mates, its fantastric article concerdning educationand completely explained, kee it
uup all thhe time.
I’m truly enjoying the design and layout of your site.
It’s a very easy on the eyes which makes it much more enjoyable for me to come here and
visit more often. Did you hire out a developer to create your theme?
Outstanding work!